".extra-menu { background-color: #f3f3f3; padding: 20px; } .extra-menu .extra-menu-h { height: 36px; } .extra-menu .extra-menu-h h3 { display:inline-block; } .extra-menu ul a{ text-decoration: none; } .extra-menu .menu-child { text-indent: 4em; } .extra-menu .menu-child:before { left: 4em; } .extra-menu .extra-menu-h h3 { line-height: 36px; } .collapse-toggle { float: right; cursor: pointer; user-select: none; display: inline-flex; align-items: center; font-size: 14px; } .collapse-toggle img { width: 30%; transform: rotate(180deg); } .collapse-content { margin-bottom: 0px !important; margin-top: 20px !important; overflow: hidden; max-height: 0; transition: max-height 0.3s ease-out; } .collapse-content.expanded { max-height: 1000px; /\* 设置一个足够大的值,确保内容可以完全展开 \*/ } .ph-id { position: relative; top: -90px; } jQuery(document).ready(function( $ ) { $('.collapse-toggle').on('click',function(){ var content = document.querySelector('.collapse-content'); content.classList.toggle('expanded'); if (content.classList.contains('expanded')) { $(this).find('div').text('收起'); $(this).find('img').css('transform','rotate(180deg)'); } else { $(this).find('div').text('展开'); $(this).find('img').css('transform','rotate(0deg)'); } }) })
当我们在知名[美国主机](/#)登陆SSH远程连接是需要一个SSH客户端的,今天给大家介绍使用Termius客户端,主要原因是跨平台,并且界面美观,免费版本完全够用,没有连接数的限制,而且涵盖了Windows、Linux、OSX、Android和iOS(以后在地铁、公交上都可以随时拿出手机来排查线上问题啦,说远了,收)。
具体步骤:
一、下载并安装SSH客户端Termius
Termius官网下载就可以。
下载后进行安装,这个不多说了,安装完成之后,可以注册一个账号登陆,也可以免登陆使用。
二、使用Termius登陆Hostwinds SSH
1、创建一个新的分组,如图所示。创建分组是为了方便管理,如果不想这么麻烦,也可以直接点击NEW HOST新建主机。
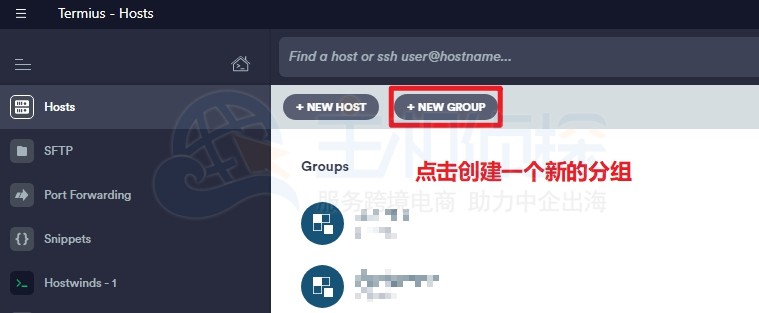
填写分组名,然后点击SAVE进行保存,如下图所示。
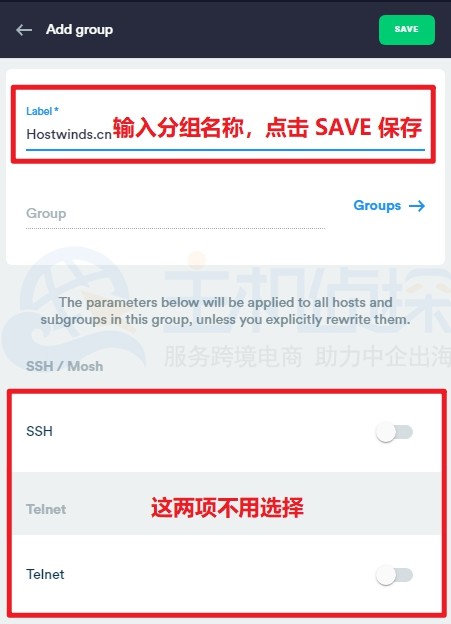
3、双击进入刚刚添加的分组,之后再点击左上侧的NEW HOST,添加一个新的VPS主机,如下图所示。
填写一个Label,也就是写个名称,然后填写Address(IP 地址)、Port(端口号,一般是 22),Username(用户名)、Password(密码)。(这些信息在购买VPS成功之后可以登录后台查看管理VPS中获取,参考《[Hostwinds VPS购买之后如何登录后台查看管理VPS](/#)》)。
填写完之后点击SAVE保存这个VPS主机信息。
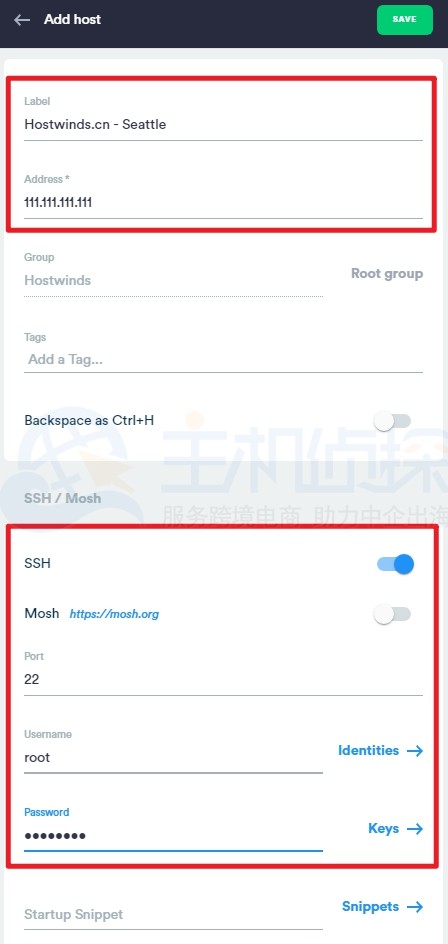
4、双击保存的VPS信息,就可以进行登录了,第一次登录会询问你是否要保存一个东西,选择YES即可。然后就可以看到下面的登陆成功的界面了。由于系统不同,登陆成功的欢迎界面也会有所不同。
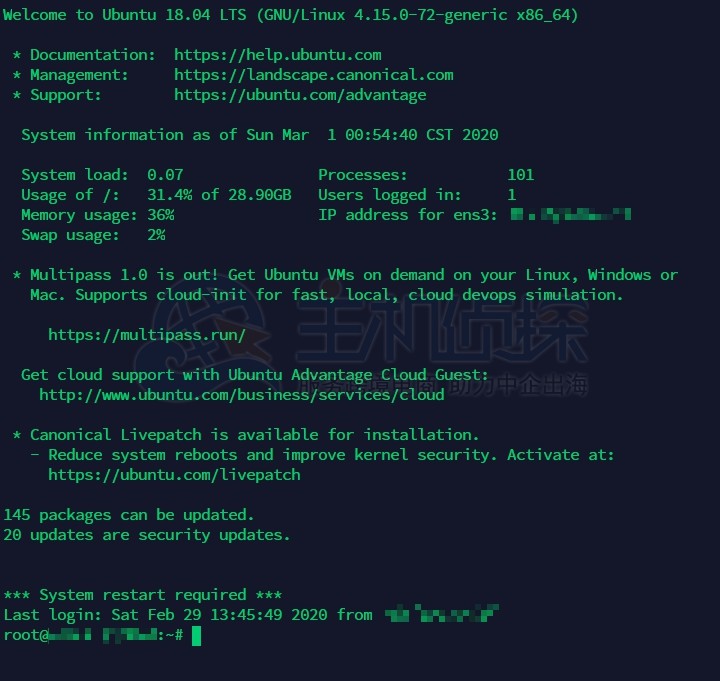
更多教程:[Hostwinds教程](/#)"
松果号 作者:松果号原创文章,如若转载,请注明出处:https://www.6480i.com/archives/107329.html
