".extra-menu { background-color: #f3f3f3; padding: 20px; } .extra-menu .extra-menu-h { height: 36px; } .extra-menu .extra-menu-h h3 { display:inline-block; } .extra-menu ul a{ text-decoration: none; } .extra-menu .menu-child { text-indent: 4em; } .extra-menu .menu-child:before { left: 4em; } .extra-menu .extra-menu-h h3 { line-height: 36px; } .collapse-toggle { float: right; cursor: pointer; user-select: none; display: inline-flex; align-items: center; font-size: 14px; } .collapse-toggle img { width: 30%; transform: rotate(180deg); } .collapse-content { margin-bottom: 0px !important; margin-top: 20px !important; overflow: hidden; max-height: 0; transition: max-height 0.3s ease-out; } .collapse-content.expanded { max-height: 1000px; /\* 设置一个足够大的值,确保内容可以完全展开 \*/ } .ph-id { position: relative; top: -90px; } jQuery(document).ready(function( $ ) { $('.collapse-toggle').on('click',function(){ var content = document.querySelector('.collapse-content'); content.classList.toggle('expanded'); if (content.classList.contains('expanded')) { $(this).find('div').text('收起'); $(this).find('img').css('transform','rotate(180deg)'); } else { $(this).find('div').text('展开'); $(this).find('img').css('transform','rotate(0deg)'); } }) })
在站长购买Interserver美国主机时,都会面临选择Linux或者Windows,但是大多数朋友选择Linux居多,但是也有一些用户选择Windows,但是国外的Windows VPS产品远程登陆不同于我们国内,国外的一般都会使用VNC登陆远程桌面。本篇文章就来教教大家具体操作方法。
**第一步,登陆账户后台**
我们在购买到Interserver Windows VPS之后,登陆后台会看到我们购买到的产品,进入产品之后会看到这样的界面。
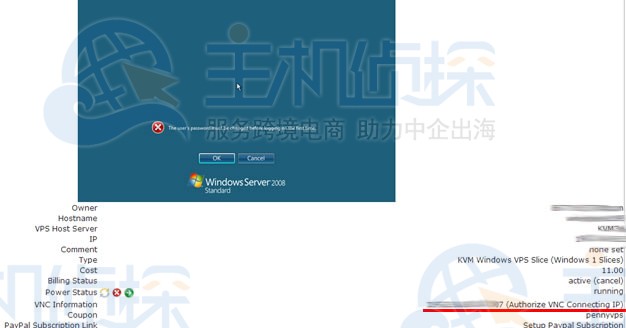
如果我们购买的是KVM且设置的是Windows系统,界面应该是上图这样的,在上图中,我们有可以看到自己的VPS信息,独立IP之类的参数。这里我们只需要看这一点,在”VNC Information”后面有看到登陆VNC的IP及端口连接,你其实可以直接点击登陆,但鉴于登陆的正确,你需要点点击后面的”Authorize VNC Connecting IP”。
**第二步,授权登陆IP**
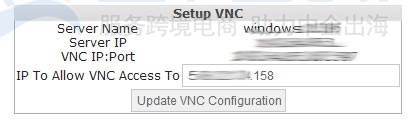
我们会看到上图界面,在”IP To Allow VNC Access To”后面应该是我们本地的IP,需要确认更新一下,授权你当前IP可以登录VNC。
**第三步,检查是否安装组件**
设置本地IP授权之后,然后在回到前面登陆我们的VNC后面IP地址,就是”(Authorize VNC Connecting IP)”前面的IP+端口,不要管,直接点击看。
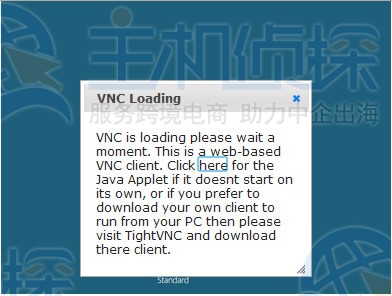
如果我们电脑已经安装有JAVA组件,那就等待就可以了,如果没有会提示我们需要安装JAVA组件才支持VNC登陆。请检查你的电脑是否安装了 Java (点此检测),如果没有安装,请先安装 Java(点此下载)。你将需要使用到 VNC 远程管理,VNC 客户端必须有 Java 才能运行。
**第四步,登陆桌面设置密码**
在这个时候我们可以看到熟悉的Windows界面了,但是第一次登陆需要我们设置登录密码。
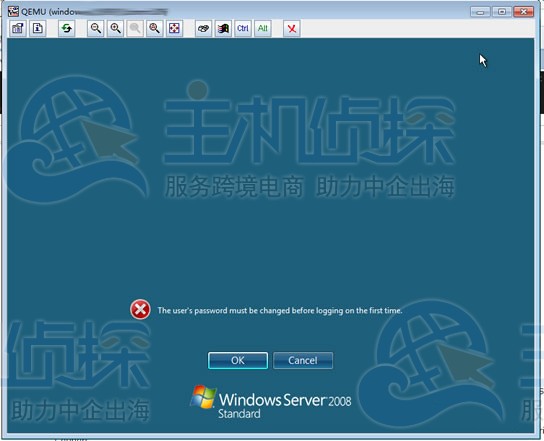
点击OK,可以设置我们的登陆密码。
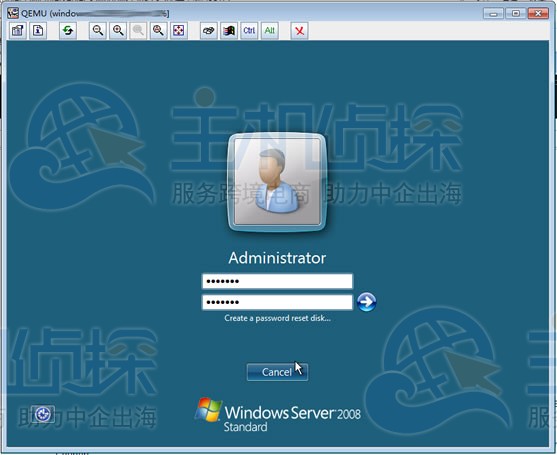
**第五步,开始使用**
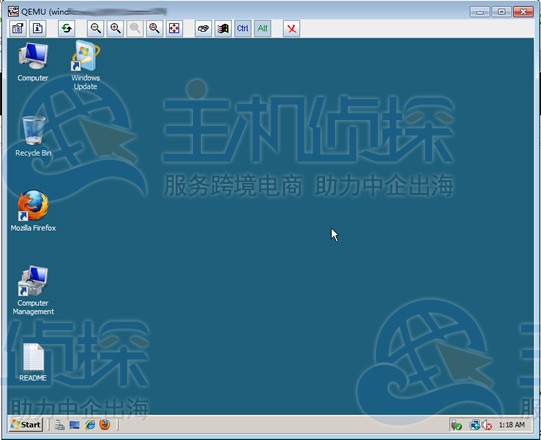
看到我们输入的Windows界面了吧,可以开始使用了。
总结:以上就是Interserver使用Windows VPS登陆远程桌面教程,如果感觉VNC不方便窗口比较小之类的,我们可以通过本地远程连接桌面连接至所购买的Windows VPS。IP地址为我们购买的VPS IP,用户名为administrator,密码为我们上面设置的密码。
推荐:《[InterServer面板管理修改ROOT密码方法](/#)》"
松果号 作者:松果号原创文章,如若转载,请注明出处:https://www.6480i.com/archives/106418.html
