".extra-menu { background-color: #f3f3f3; padding: 20px; } .extra-menu .extra-menu-h { height: 36px; } .extra-menu .extra-menu-h h3 { display:inline-block; } .extra-menu ul a{ text-decoration: none; } .extra-menu .menu-child { text-indent: 4em; } .extra-menu .menu-child:before { left: 4em; } .extra-menu .extra-menu-h h3 { line-height: 36px; } .collapse-toggle { float: right; cursor: pointer; user-select: none; display: inline-flex; align-items: center; font-size: 14px; } .collapse-toggle img { width: 30%; transform: rotate(180deg); } .collapse-content { margin-bottom: 0px !important; margin-top: 20px !important; overflow: hidden; max-height: 0; transition: max-height 0.3s ease-out; } .collapse-content.expanded { max-height: 1000px; /\* 设置一个足够大的值,确保内容可以完全展开 \*/ } .ph-id { position: relative; top: -90px; } jQuery(document).ready(function( $ ) { $('.collapse-toggle').on('click',function(){ var content = document.querySelector('.collapse-content'); content.classList.toggle('expanded'); if (content.classList.contains('expanded')) { $(this).find('div').text('收起'); $(this).find('img').css('transform','rotate(180deg)'); } else { $(this).find('div').text('展开'); $(this).find('img').css('transform','rotate(0deg)'); } }) })
[FastComet](https://www.idcspy.com/fastcomet.html "FastComet")主机因为产品性能好,稳定性高,速度快,从而备受用户喜爱。用户量每天的增加,大量新用户还是要不断学习才能更好管理自己i的站点,本文就来讲解一下FastComet如何通过文件管理器管理文件?
文件管理器的目的是为用户提供其托管帐户的文件结构和数据的图形表示。在它的帮助下,能够从帐户上传和下载文件、创建文件夹、查看和编辑脚本和配置文件、删除、移动或存档/提取文件以及在需要时更改权限。
**步骤 1:访问文件管理器**
要访问客户区文件管理器,您必须首先登录到您的客户区。之后,导航到“产品”→“我的产品”部分。
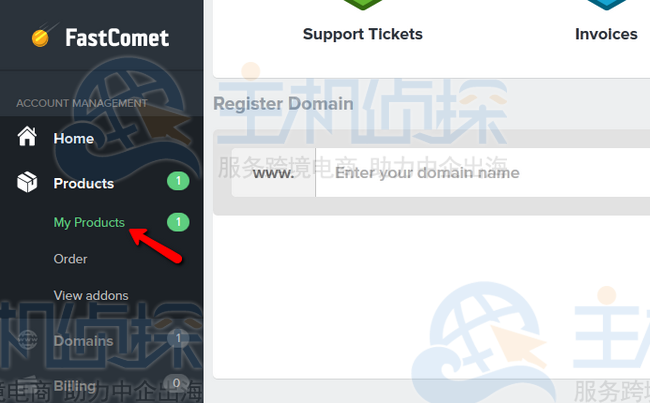
访问相应托管计划的查看详细信息 → 查看详细信息菜单。
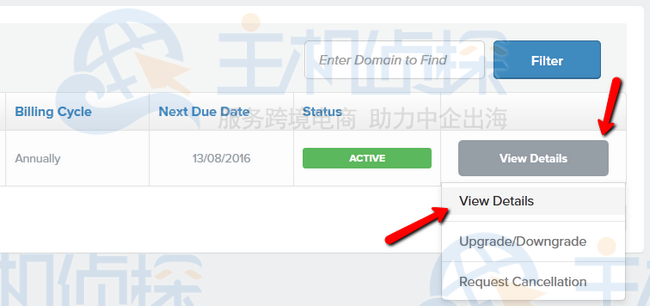
从选项列表中选择文件管理器。
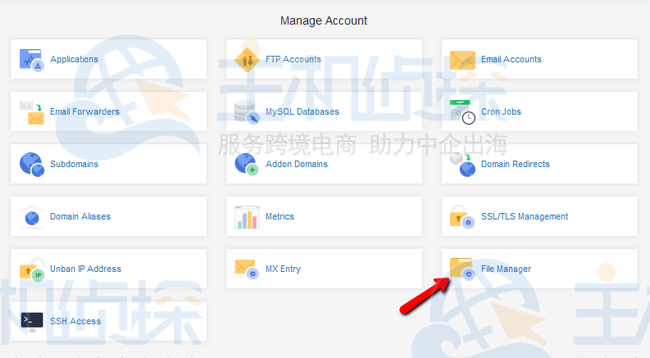
**步骤2:创建文件夹并上传文件**
您会发现自己位于帐户的 /home/ 目录中。请注意,其中的大多数文件夹对于您的主机帐户都是必不可少的,删除它们会导致您的主机环境出现问题。如果您单击一个文件夹,您将在其中移动,并且路径将相应更改。在本教程的大部分内容中,我们将从位于 public\_html 的 WordPress 安装目录中执行操作,或者更具体地说,如路径所示:/home/public\_html/wp。
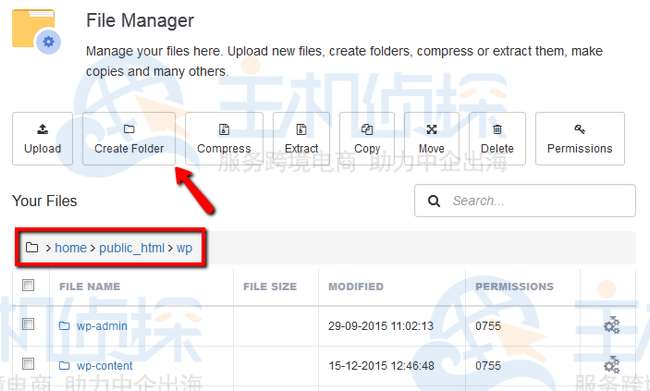
如果您想创建一个新文件夹,您可以通过单击“创建文件夹”选项来实现。
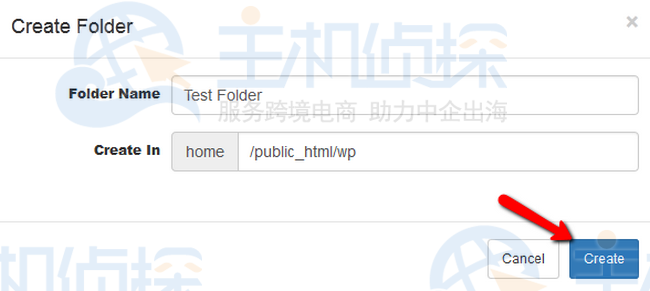
如您所见,您将能够命名文件夹,甚至更改创建文件夹的位置。我们将在我们当前所在的文件夹中创建这个,并将其命名为测试文件夹。
单击文件夹将其打开,现在让我们用数据填充它。点击上传按钮将新文件添加到此文件夹。
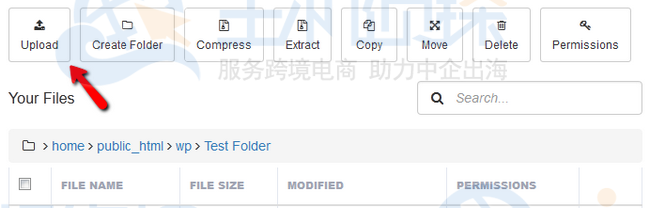
现在通过浏览…按钮,您将能够选择要上传的确切文件,并且您可以再次指定执行操作的目录。单击“上传”按钮以完成该过程。
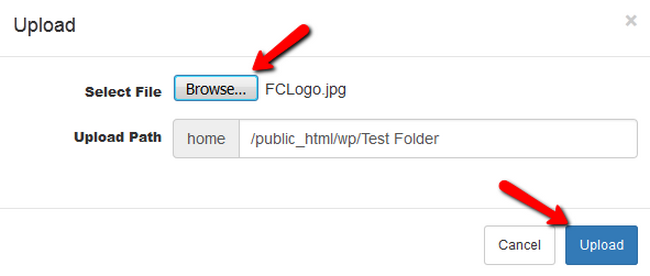
**步骤 3:管理文件**
您可以使用的其余选项实际上可以通过两种方式进行探索。您可以选择文件,然后选择顶部的选项(用于批量操作),或者您可以单击文件右侧的齿轮图标,然后从那里启动相同的操作,重命名功能除外,该功能仅可用在文件特定设置中。
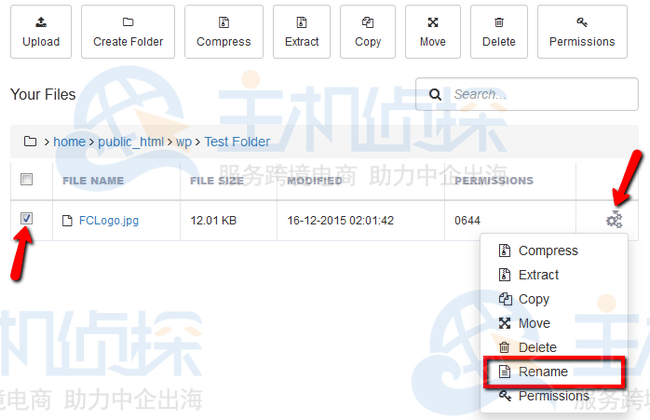
更有趣的选项之一是压缩选项。有了它,您将能够创建多种不同格式的文件存档。我们又添加了 2 个文件,现在将选择此文件夹中的所有 3 个文件,然后单击“压缩”按钮。
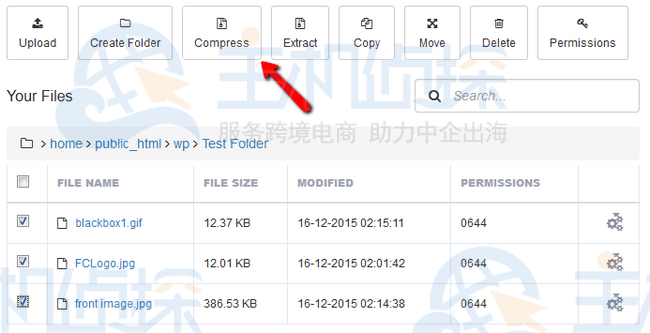
我们将从下拉菜单中选择标准的.zip格式,然后单击压缩。
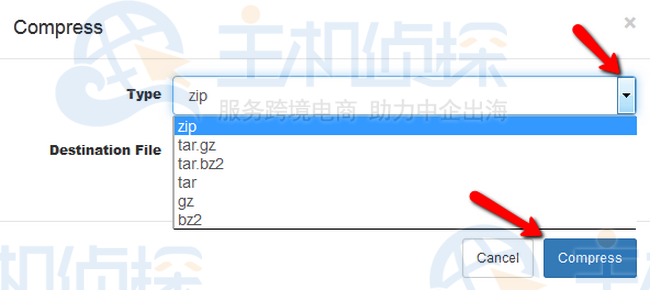
在文件管理器中创建的所有上传的项目都有 0644 权限,表明文件的所有者可以在其中读取和写入(6),与所有者来自同一组的用户可以读取该文件(4),所有其他人也可以读取文件(4)。在某些情况下,例如手动安装某些应用程序,您必须更改文件夹和文件的权限。您可以通过单击更改权限按钮在文件管理器中执行此操作。
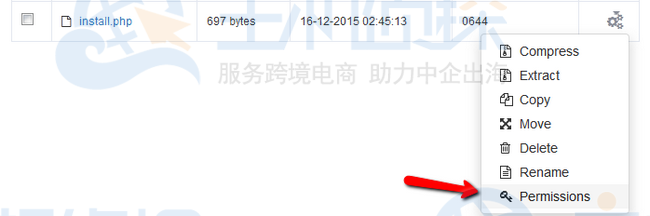
配置权限并点击更改按钮。
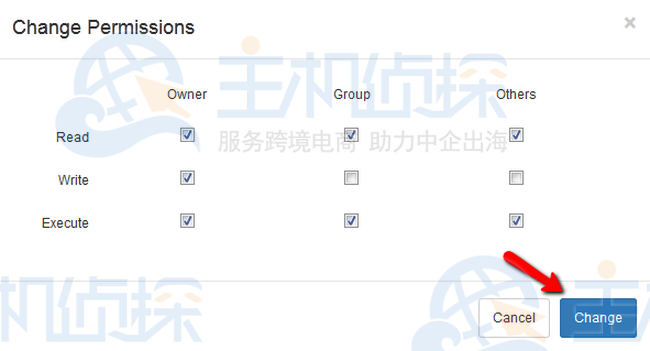
不要忘记按照您尝试执行的任务的说明进行操作,并在需要时更改权限。某些权限配置可能会在您网站的安全性中造成漏洞,因为它们将更多权限委派给组和其他/世界组。
上文的内容就是FastComet如何通过文件管理器管理文件介绍,现在知道如何管理位于您的主机帐户上的文件。小编后期也会继续编辑FastComet相关的文章。
推荐:《[FastComet如何解除被阻止的IP地址?](/#)》"
松果号 作者:松果号原创文章,如若转载,请注明出处:https://www.6480i.com/archives/104903.html
